Installfest
Tutorial de instalación de Python

(En concreto, Python 3.12 o 3.13, las versiones actuales)
También configuraremos el editor de texto Visual Studio Code en el que trabajaremos
¡Estas instrucciones deberían funcionar tanto en portátiles como en PCs de laboratorio sin permisos de administrador!
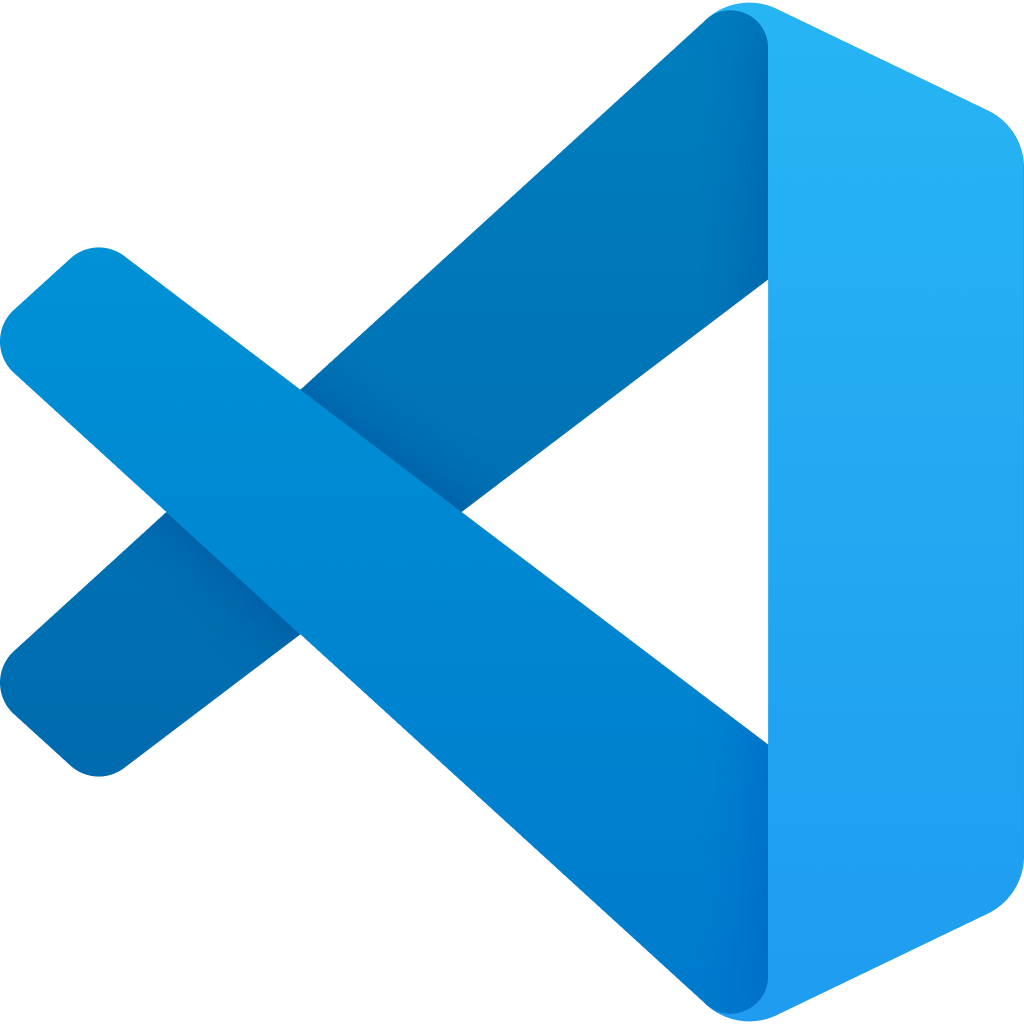
Paso 1: Instalar Python
Paso 1: Instalar Python
Se puede instalar Python directamente, pero nosotros usaremos la distribución miniconda
, que incluye tanto el lenguaje como un gestor de paquetes que usaremos más adelante$\dots$
Instalarlo es sencillo pero hay un par de pasos en el que no tomamos las opciones por defecto, así que recomendamos leer estas diapositivas
¿Qué es Anaconda/Miniconda exactamente?
minicondaes una distribución de Python que también incluye un gestor de paquetes y entornos virtuales (veremos qué es esto último en la clase 4).Anaconda Navigatores una versión más completa que añade una interfaz gráfica y cientos de paquetes precompilados para ciencia de datos. Si queréis, podéis instalarlo en vez de miniconda, pero incluye muchas cosas que no usaremos y es mucho más lento.- Tanto
minicondacomoAnaconda Navigatorestán disponible para Windows, macOS y Linux, y no requieren permisos de administrador para instalarse (ideal para los PCs del aula).
Instalando Python mediante miniconda
- Descargamos el instalador de miniconda para nuestro sistema operativo. Se pude saltar el registro dándole a Skip registration debajo del botón verde.
- Seleccionamos instalación para un usuario si estamos en los PCs del aula.
- En las opciones de instalación, seleccionamos las de la imagen. ¡Importante activar el PATH aunque diga que es no recomendado!
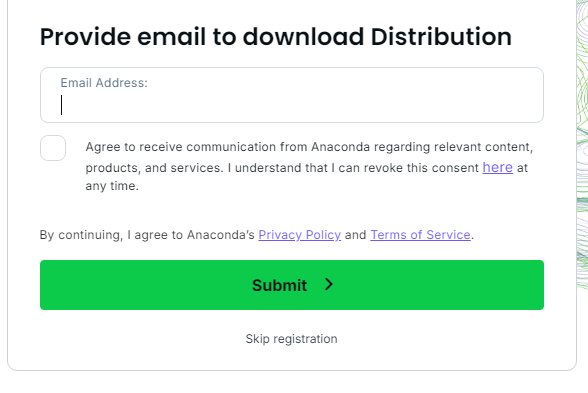
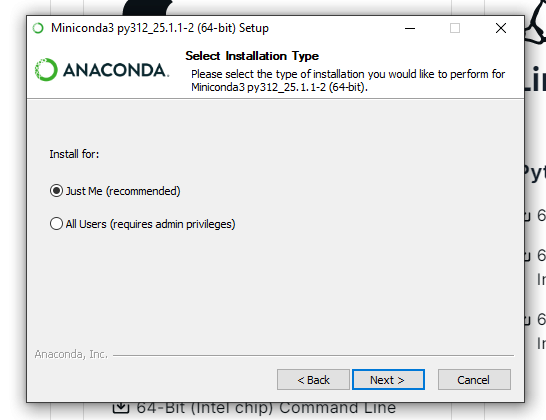
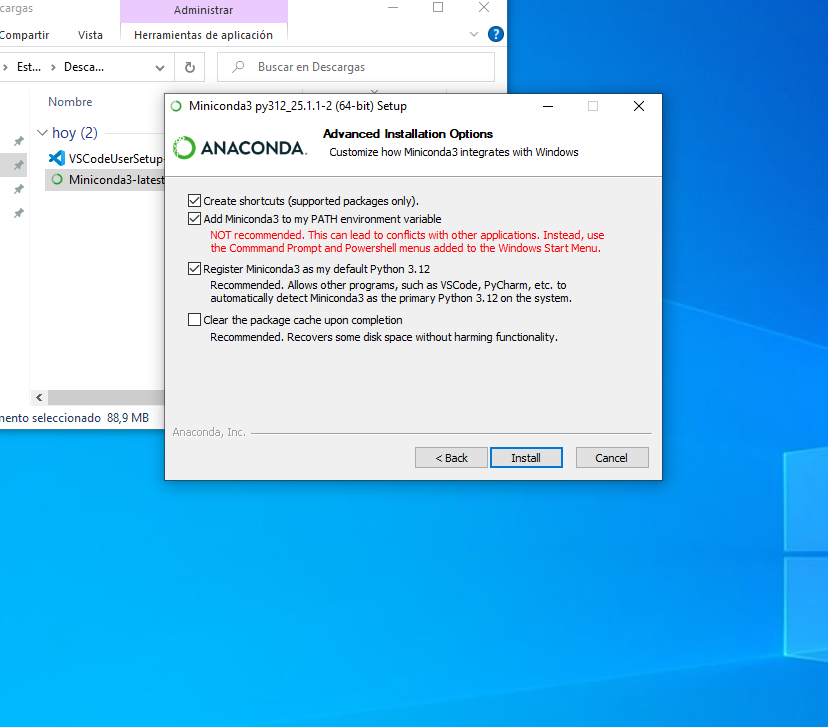
Instalando Python mediante miniconda
¡Vamos a comprobar que todo funcione bien!
Abrimos una terminal de powershell o cmd (o cualquier otra terminal si estamos en otro sistema operativo)
Escribimos python --version y conda --version
Si podemos ver la versión correctamente , entonces todo está bien (Puede que no sea exactamente la de la imagen, pero no pasa nada)
Si escribimos solo python, podemos abrir una terminal interactiva dode empezar a escribir código. La usaremos más adelante Se cierra escribiendo el comando quit().

Paso 2: Instalar Visual Studio Code
Ejecutar Python desde consola está bien para pruebas pequeñas, pero también necesitaremos un entorno de programación (IDE).
Visual Studio Code (vscode) es el IDE que recomendamos para Python (y para casi todos los lenguajes)
Contiene extensiones que hacen muy fácil ejecutar Python y los notebooks interactivos (IPython .ipynb) que veremos más adelante
Pero por supuesto, podéis usar cualquier otro editor que prefiráis sobre vscode
Paso 2: Instalar Visual Studio Code
- Descargamos la última versión de Visual Studio Code desde la web oficial
- Instalamos de forma normal (en modo usuario si estamos en los PCs del aula)
- Abrimos vscode y vamos a la pestaña de extensiones (Ctrl+Shift+X)
- Buscamos e instalamos la extensión Python de Microsoft
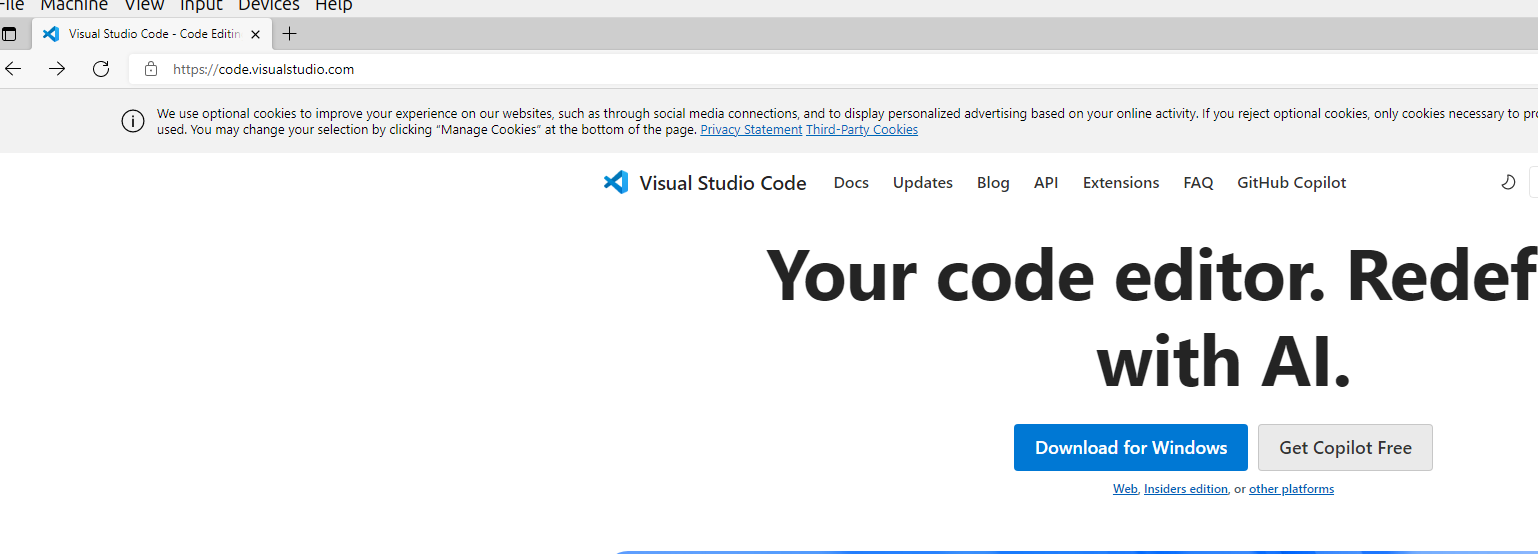
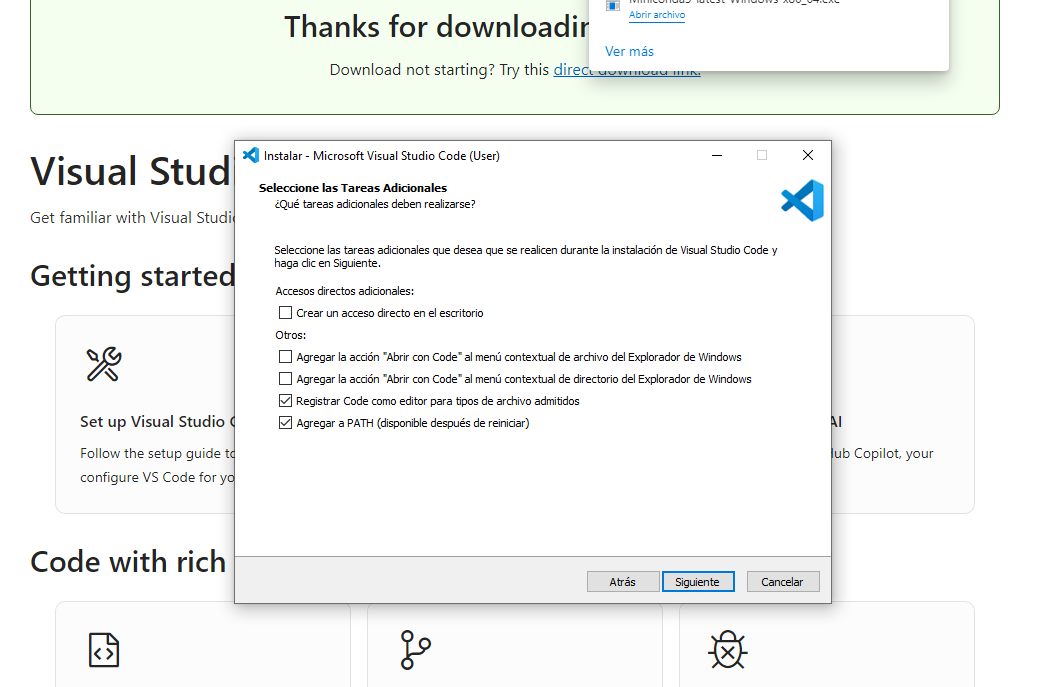
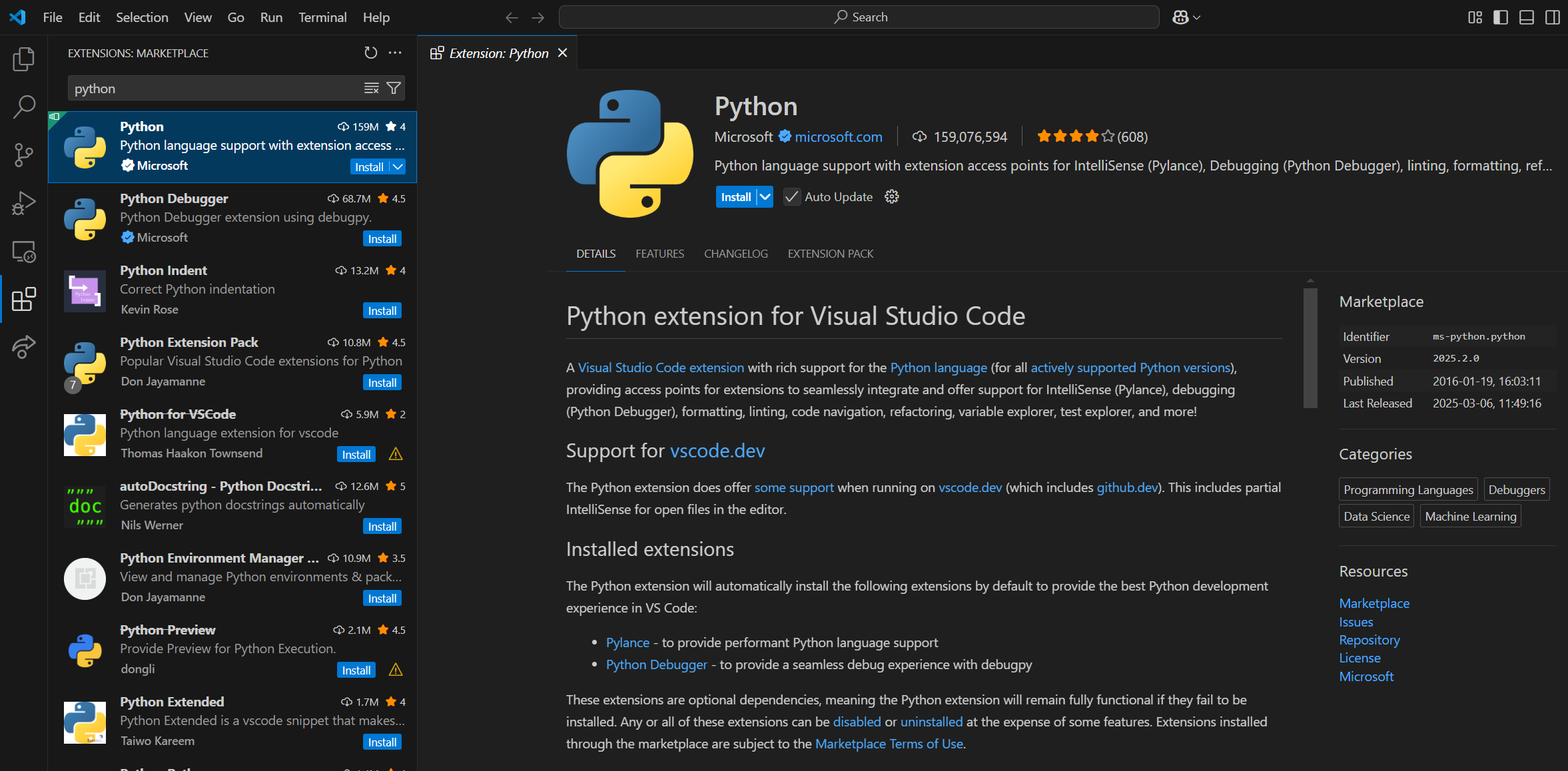
Paso 3: Probando que todo funciona...
Para comprobar que todo funciona, vamos a crear un archivo de Python básico (un Hello world)
Creamos un archivo hello_world.py e introducimos el siguiente programa:
print("Bienvenidos a nuestro curso!")
Para ejecutarlo, podemos hacerlo de dos formas:
- Desde una terminal, ejecutando python hello_world.py
- Desde la interfaz gráfica, pulsando F5 o el botón "Run Python File"
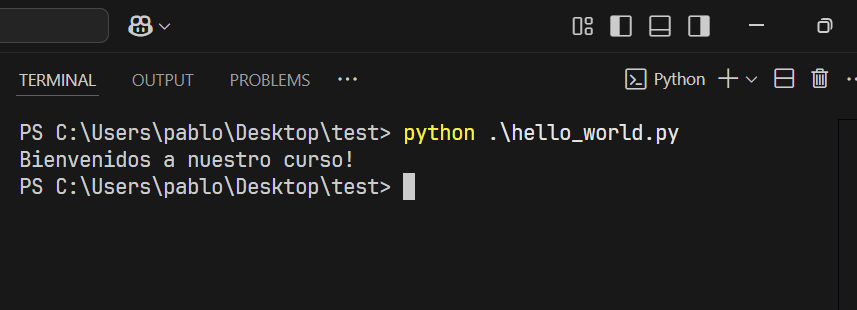

Paso 3: Probando que todo funciona...
Si tenéis un error al ejecutar desde vscode, seguramente sea porque vuestro entorno aún no está configurado
Hacerlo es muy sencillo, simplemente tenéis que seguir los pasos que salen (elegir el intérprete o debugger como la versión de Python instalada)
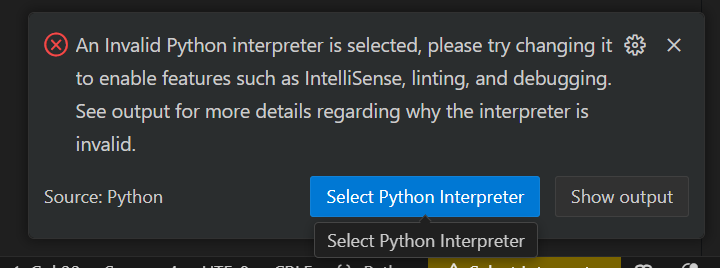

- Y un par de comandos muy útiles de vscode: Ctrl+ñ abre una terminal, Ctrl+Shift+P abre un menu general de comandos.
- Os recomendamos crear una carpeta para organizar todos los ficheros del curso, ya que haremos algunos ejercicios $\dots$
- Más adelante, instalaremos un par de cosas más, pero no os preocupéis, esto es suficiente para la primera semana del curso y el resto de instalaciones serán sencillas
¡Eso es todo por ahora!
- Esta es la web que usaremos a lo largo del curso, esperamos que os guste el formato
- DISCLAIMER: Puede que a veces este caída (está en desarrollo y hosteada en un Raspberry Pi, a veces puede caerse la luz, el internet, etc.)

Nuestro humilde servidor